当記事の目的
Hubotというチャットフレームワークを用いたSlack botの開発にDockerを用いる場合の環境構築方法の一例、及び考慮点を記載する。
背景理由
この度、初めてGitHub、Docker Hubを使用してBotの開発をした際に考慮事項が多かった為、その備忘録をつけておきたい為。
作成したBotコード、Dockerイメージ
十数ステップのCoffeescriptコードと、Dockerイメージは下記リンクをご参照。GitHub側には使用方法も簡単に記載している。
- GitHub:
- Docker Hub: https://hub.docker.com/r/yuukun/hubot-xada/
BotのデモGif動画は以下の通り。bot宛てに送出したメッセージが指定のチャンネルに転送されていることを確認できる。
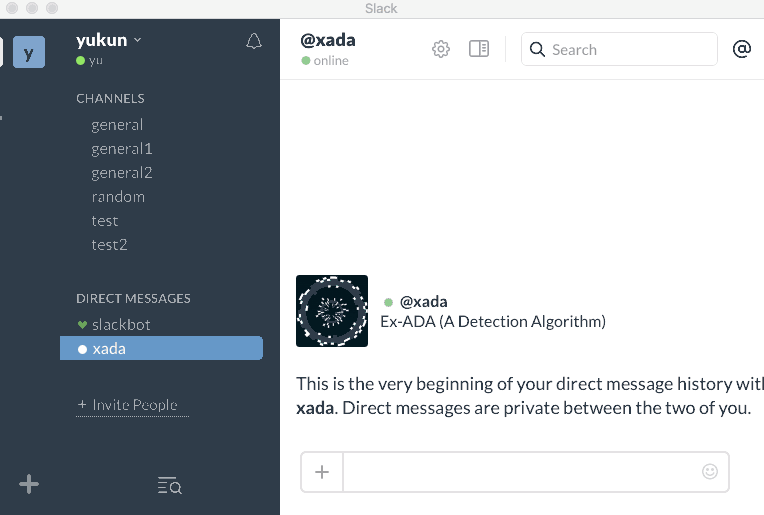
開発環境の構成図
手書きでさっと走り描いたもので読み取り難いかと思うが、開発環境の全体構成を下図に示す。
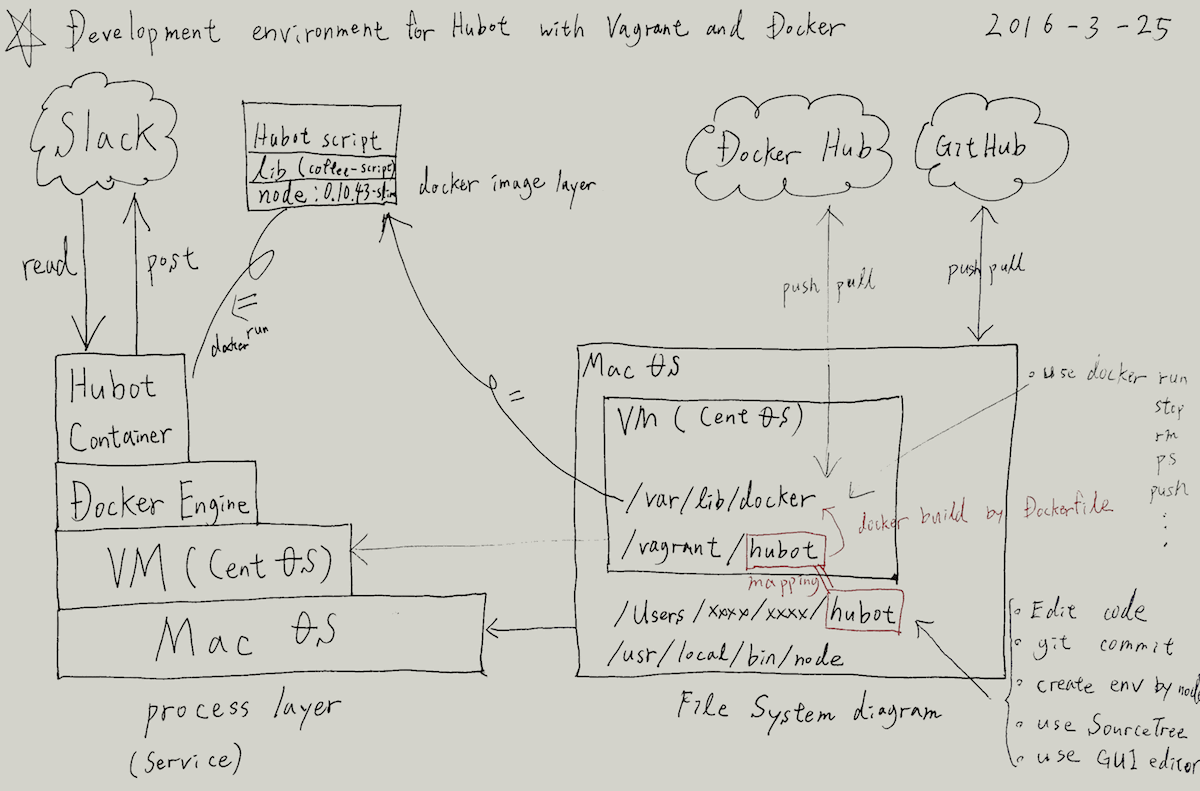
左下に青字記載した通り、HubotフレームワークのインストールやHubotスクリプトの作成、及びGitリポジトリ操作はホストOS(ここではMac OS)側で実施する。対して、VM(ここではCentOS v7.1)はテスト環境(≒本番想定環境)として扱い、Docker Engineのみ導入する。Node.jsモジュールや依存ライブラリーはScriptと合わせてDockerイメージに入れる為。
ホストOSとVMは赤字記載のHubotディレクトリを共有ディレクトリとしてマッピングする事で、コード修正→Docker イメージ作成→スクリプト実行(Dockerコンテナ実行)のシームレスなサイクルを実現する。
以下に環境構築から開発〜テスト及びGitHub/Docker Hubへのリソース登録までの流れを紹介する。
※本記事でのテストとは単なる動作確認とし、テストコードやテストツールについては取り扱わない。
ホストOS側の環境構築〜開発
Node.jsのインストール
HubotはNode.js環境下で稼働するので、Node.jsをインストールする。Mac上でインストールする方法は複数あり、Homebrewを使用してのインストールは下記コマンドを用いる。
$ brew install node
他の方法として、公式サイトが配布しているNode.jsの.pkgファイルをダウンロード・インストールする手法がある。私は当時Homebrewでのインストール手法を知らなかったので、.pkgでインストールしたが、これからインストールする方はHomebrewを使用することをお勧めする。.pkgと異なりuninstallが容易な為。また、nodebrewというパッケージを使用すると導入するNode.jsの複数バージョンを指定して導入・管理する事ができる。
Node.jsがインストールされているかは、下記のコマンドで確認する。
$ node -v v5.8.0
VagrantによるVMの構築
テスト環境(Docker Engine環境)となるVMをVagrantを用いて構築する。構築手法は下記記事をご参照。
Gitリポジトリの作成
リモートサイトにGitHubを使用する場合は、リポジトリをGitHubで作成した後、ホストOS上の作業ディレクトリでgit cloneを実行する。
git clone
この作業ディレクトリとVM上のディレクトリを共有ディレクトリとしてマッピングしておく。Vagrantfileのデフォルト設定であれば、ホストOS側のVagrantfile保管先ディレクトリがVM上の/vagrantディレクトにマッピングされる。
Hubot環境の作成
ホストOS側から下記のジェネレーターコマンドで構築していく。詳細は公式ドキュメントをご参照。
$ mkdir hubot
$ cd hubot
$ yo hubot
_____________________________
/ \
//\ | Extracting input for |
////\ _____ | self-replication process |
//////\ /_____\ \ /
======= |[^_/\_]| /----------------------------
| | _|___@@__|__
+===+/ /// \_\
| |_\ /// HUBOT/\\
|___/\// / \\
\ / +---+
\____/ | |
| //| +===+
\// |xx|
? Owner XX XXXXXX
? Bot name xada
? Description Ex-ADA
? Bot adapter (campfire) slack
? Bot adapter slack
create bin/hubot
create bin/hubot.cmd
create Procfile
create README.md
create external-scripts.json
create hubot-scripts.json
create .gitignore
create package.json
create scripts/example.coffee
create .editorconfig
_____________________________
_____ / \
\ \ | Self-replication process |
| | _____ | complete... |
|__\\| /_____\ \ Good luck with that. /
|//+ |[^_/\_]| /----------------------------
| | _|___@@__|__
+===+/ /// \_\
| |_\ /// HUBOT/\\
|___/\// / \\
\ / +---+
\____/ | |
| //| +===+
\// |xx|
<後略>
デフォルトの状態だと使用しない外部スクリプトやパッケージがあるので、external-scripts.jsonやpackage.jsonを必要に応じて修正する。
botスクリプト(Coffeescript)の作成
今回作成したスクリプトは下記の通り。
これをhubotのscriptsディレクト以下に保管する。
Dcokerfileの作成
Dockerfileは以下のものを作業ディレクトリ直下に保管する。
.gitignore/.dockerignoreの修正
環境変数ファイルやprivate情報(トークン、パスワード)はGitHubやDocker Hubへのアップロードを防止する為に、.gitignore、.dockerignoreへ追加する。
本スクリプトは環境変数にSlack API トークン等のprivateな情報や各種設定を持たせ、コンテナ起動時にコンテナへ変数を渡す仕様とし設定値のハードコードを避けイメージの可搬性を保持している。環境変数の数が増加するにつれて、docker runコマンドの-eオプションが長くなるので、–env-fileオプションが指定する外部ファイルに環境変数を保管する手法が良い。
VM上でのテスト
以下の作業はVM上で行う。
Dockerイメージのビルド
docker buildコマンドを用いて作成する。
例)
docker build -t yuukun/hubot-xada:latest ./
上記コマンドは、カレントディレクトリ上に保管されているDockerfileに対してbuildし、作成したイメージをyuukun/hubot-xada、タグをlatestとする。
Dockerコンテナのテスト実行
テスト中は何度もdocker runコマンドを実行するので不要なコンテナを増やさない為にも、–rmオプションでコンテナ終了時に削除する設定とする。また、–env-fileオプションで指定されているenvfile.txtは上述で言及した環境変数を記述している。
例)
docker run --rm -it --name xada --env-file envfile.txt yuukun/hubot-xada:latest
現状のDockerfileの構成ではコードを修正する度にdocker buildが必要であり、時間が掛かる。その為、開発中はhubot/scriptsフォルダをDockerコンテナのhubot/scriptsフォルダにマウント(-vオプション)する事で、docker build不要でスクリプトの実行確認ができる。
Docker Hubへのイメージ登録
VM上から下記のコマンドで登録する。
例)
[vagrant@localhost hubot-xada]$ docker login Username (yuukun): Password: WARNING: login credentials saved in /home/vagrant/.docker/config.json Login Succeeded [vagrant@localhost hubot-xada]$ docker push yuukun/hubot-xada The push refers to a repository [docker.io/yuukun/hubot-xada] 8793b6168a64: Pushed 3d08d6867394: Pushed 5f70bf18a086: Pushed 8226255b60d4: Pushed cfd8f70ebb69: Pushed 917c0fc99b35: Pushed latest: digest: sha256:bcfee36ff10940b54955a6bcb5b9843bd5f7de7da516e8b6dc9dfb1217a87a85 size: 8299
GitHubへのソース登録
ホストOS上でgitやSourceTree、GitHub Desktop等のお好みのツールでgit status, git add, git commit, git log, git push origin master等のコマンドを実行しリモートリポジトリへソースを登録する。
Hubotのコンテナ化のメリット
Dockerfileによるイメージ構築の再現性、イメージの可搬性等各所で言及されいるメリットはこのBotコンテナも享受できる。個人的な感想としては、本番系でコンテナを稼働させる際のデーモン化オプション”-d”が便利。仮にコンテナ化しない場合はOSに合わせたサービス用のスクリプトを記載する必要がある為。