目的
Windows7上のVMware Playerの仮想マシンにCentOSをインストールする。
準備
ダウンロードするものは下記の通り。
- VMware Player :簡単に仮想マシンを実行できる無償ソフトウェア
尚、ダウンロードには①苗字②名前③メールアドレスの入力が必要。ダウンロードファイルサイズは100MB程度で、インストールはウィザードに沿って進め、最後にPCの再起動をする。 - www.centos.org – The Community ENTerprise Operating System
CentOSはDownloadページ先のミラーサイトから「CentOS-5.5-i386-bin-DVD.torrent」をダウンロードしtorrentクライアントソフトを用いてDVD ISOイメージをダウンロードする。尚、torrentクライアントソフトはµTorrentがオススメ。
仮想マシン・CentOSの導入手順
ウィザードに沿って導入が可能。
1. VMwareの初期画面から「新規仮想マシンの作成」を選択。
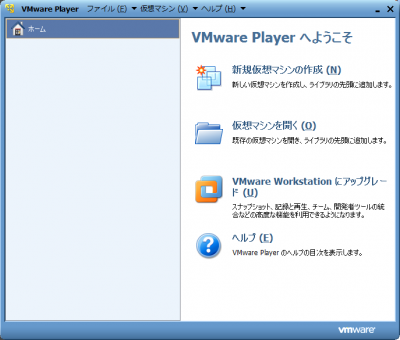
2. インストーラー ディスク イメージ ファイルに上でダウンロードしたCentOSのisoイメージのファイルパスを入力。
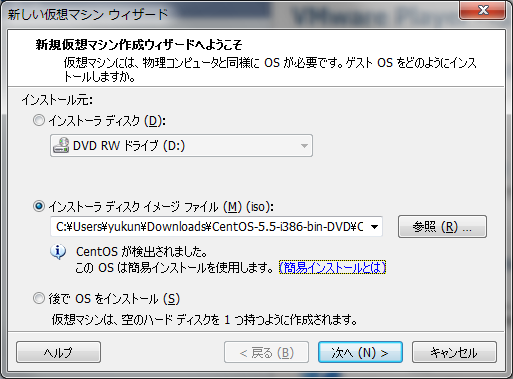
3. ユーザーID名とそのパスワード、及びrootパスワードを入力
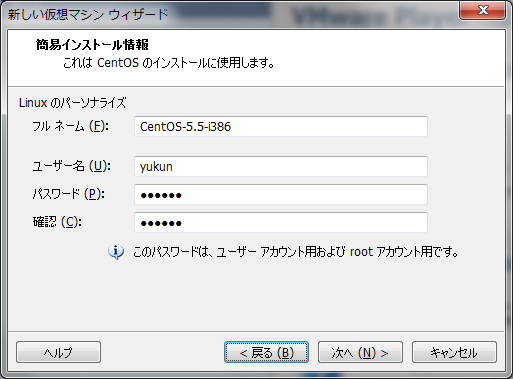
4. 仮想マシン設定ファイルの決定(デフォルト)
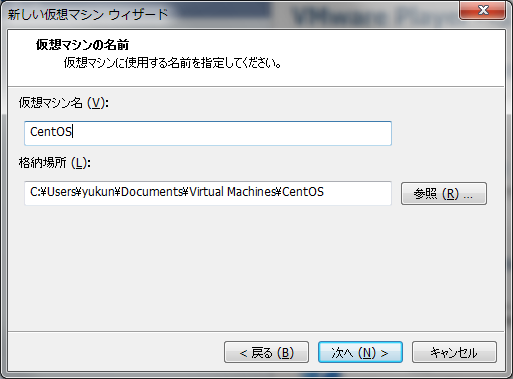
5. ディスク容量の決定
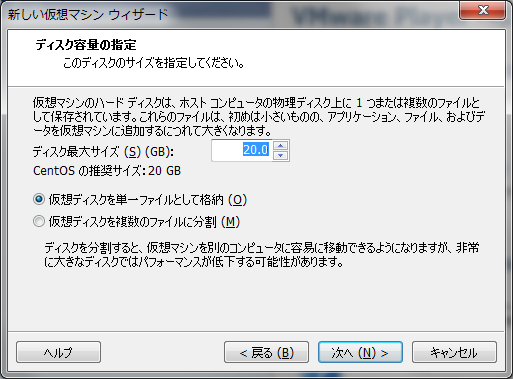
6. 仮想マシンのハードウェアの設定
下図の「ハードウェアをカスタマイズ」をクリックすると仮想マシンのメモリやCPU数を設定可能。
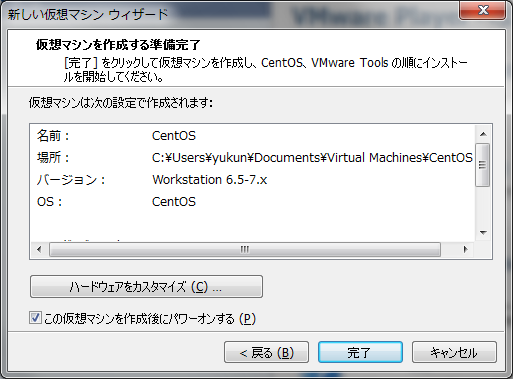
メモリの割当(下図では1GB)
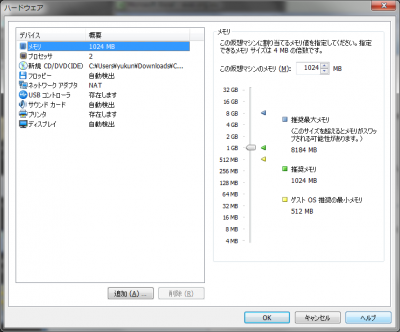
完了をクリックするとCentOSのインストールが開始。
7. インストール経過
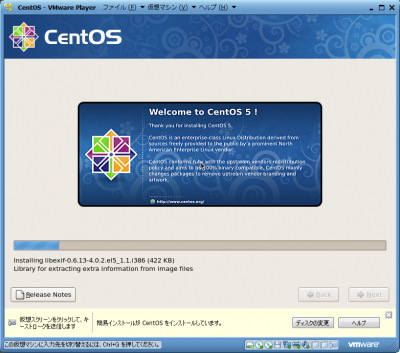
8. インストール完了後は自動で立ち上がる
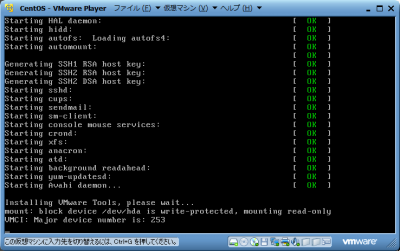
9. ログイン画面
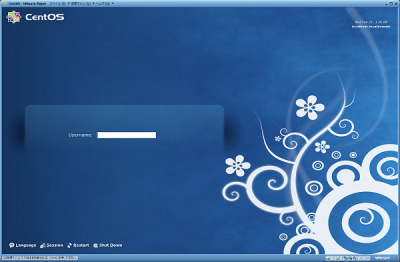
10. Loginnameに手順3で入力したユーザー名 or 「root」を入力してログイン
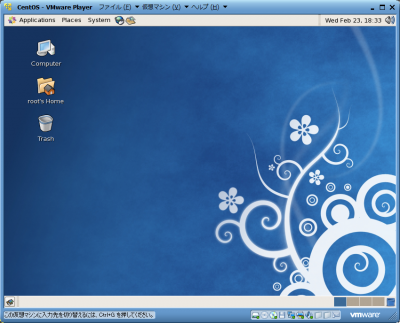
以上、何か不明な点があればコメントにてお知らせ下さい。